Adding Contacts to Campaigns
Getting Started with Agile CRM
Getting Started with Agile CRM
After building a campaign, you need to add contacts to it. Adding contacts activates the campaign; when you add a contact to a campaign, that campaign is run on the contact.
There are three ways to add contacts to campaigns in Agile CRM:
Let’s look at each option in detail, including all of the campaign triggers in Agile CRM.
To add a contact to a campaign manually, go to the desired contact’s page and open the Campaigns tab.
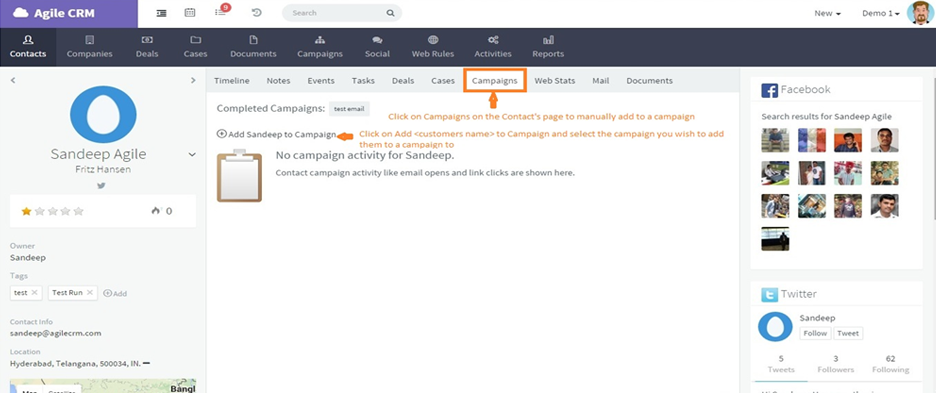
Click on + Add < Customer’s First Name > to Campaign.
Select the desired campaign from the Active Campaigns drop-down menu and click on Add.
The process is now complete. That one contact has been added to the campaign you selected in the previous step.
Keep reading below for information about how to add multiple contacts to a campaign at once and how to use marketing automation triggers to automatically add contacts to campaigns.
Adding contacts manually is easy, but it can also be time-consuming. To streamline the process, you can use Bulk Actions to add multiple contacts to a campaign at once. With Bulk Actions, you can add all of your contacts, or just a select number, to a particular campaign.
Go to the main Contacts page in your Agile CRM account.
Follow the steps in our Getting Started Guide to Bulk Actions. Once you have selected all of the contacts which you want to add to a campaign, go to the following step.

In the Bulk Actions drop-down menu, select Add to Campaign.
Select the desired campaign and click on Add.
You have now successfully added multiple contacts to a campaign using a bulk action. The chosen campaign will be run on those contacts immediately.
Triggers are predefined sets of conditions that trigger actions in Agile CRM, such as adding a contact to a campaign. For example, you can create a Trigger that adds new signups to a “Welcome Email” campaign so that they will automatically receive a welcome email when they sign up on your website for a newsletter, product, etc.
To set up Triggers, you’ll need to have created at least one Campaign in Agile. Once you've built a campaign, follow these steps:
Go to the main Campaigns page on your Agile Dashboard.
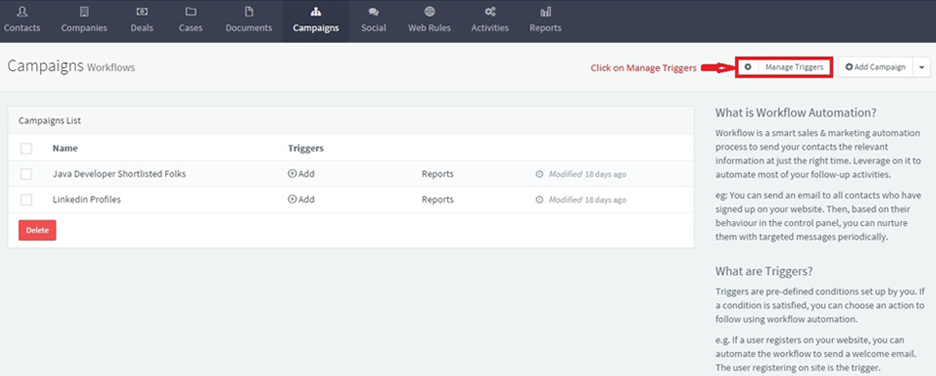
Click on Manage Triggers, then click on +Add Trigger.
You will now see tabbed menus with different types of marketing automation triggers. Select the one you want (don’t worry, you can change this later).
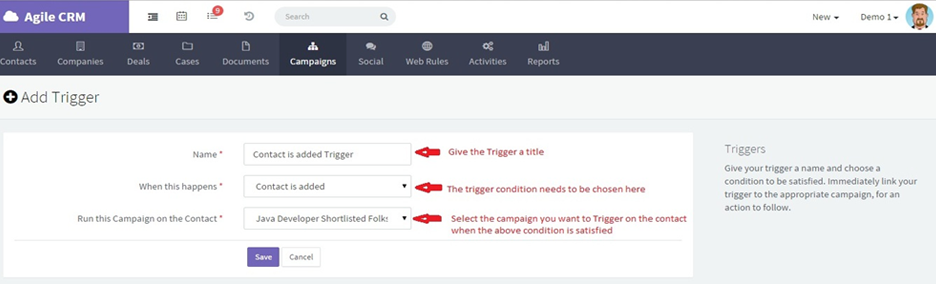
You will now be taken to the Add Trigger page, where you can edit a trigger’s details.
Under Name, enter a title for your new Trigger.
Under When this happens, select the conditions that will need to be met in order to activate the trigger. See below for a list of Available Triggers.
Under Run this Campaign on the Contact, select the campaign to run on a contact when the trigger is activated.
Click Save and you are done. The trigger has now been created and linked to the chosen campaign! New triggers are immediately active in your Agile CRM account.
Here are the types of conditions that can be used to trigger campaigns in Agile:
Contact Added - This condition is used to add a contact to a campaign as soon as that contact is added to the CRM. For example, you can use the “Contact Added” trigger to add contacts to a “Thank You” email campaign if you would like to automatically send out a particular email to every new contact.
Score Increased - Triggers when a contact’s Lead Score reaches or exceeds a particular number. When you create a Trigger with this Condition, you’re able to define the details.
Tag Added - Triggers when a particular tag is added to a contact.
Tag Removed - Triggers when a particular tag is removed from a contact.
Added to Deal - Triggers when a contact is added to a deal (ie. when the deal is associated with the contact).
Removed from Deal - Triggers when a contact is removed from a deal (ie. when the contact is no longer associated with the deal).
Deal Milestone Changed - Triggers when a Deal Milestone is changed. When you choose this condition, you must also specify the milestone in question. (Read more about Deals.)
Daily, Weekly, Monthly Timers - These conditions add a particular set of filtered contacts to a campaign on a daily, weekly, or monthly basis. (Read more about Filters).
Stripe Events - If you are using Stripe as a payment gateway, then you can trigger campaigns based on events in Stripe. Our campaign triggers currently support the following Stripe Events: Charge Successful, Failed, Refunded, Captured or Updated; and Customer Deleted.
*** Note: To use Stripe events to trigger a campaign on your contacts, you will need to set up webhooks. Please follow these instructions: Stripe Events Setup Guide (PDF). ***
Shopify Events - As with our Stripe Integration, if you have integrated Agile CRM with your Shopify account, then you can trigger campaigns on your contacts based on events in Shopify. We currently support these Shopify Events: Customer Created or Updated; Order Created, Updated, Deleted, Fulfilled, Cancelled, or Payment Made; Checkout Created, Updated or Deleted.
*** Note: To use Shopify events to trigger a campaign on your contacts, you will need to set up webhooks. Please follow these instructions: Shopify Events Setup Guide (PDF). ***
New Email - This is our most complex email trigger. It basically triggers a campaign when a particular email address receives a new email message, but it can also create a new contact in your Agile CRM account if that new email is from a new contact (ie. an email address not already associated with a contact in your Agile account). Check out this blog post about Agile’s New Email Trigger for more details.
*** Note: To set up a New Email trigger, you’ll also need to set up forwarding from the relevant business email address (eg. [email protected]) to the unique email address that is provided under this trigger. ***
Email Opened - Activates when a contact opens an email sent via Agile CRM. For example, you might want to run a follow-up sales campaign whenever a contact opens an email about pricing.
Email Link Clicked - Activates when a particular link or type of link is clicked in an email.
Unsubscribed - Activates when a contact clicks on the “unsubscribe” link in an email sent via Agile CRM.
Soft Bounce - Activates when an email sent to a contact via Agile CRM is soft-bounced (temporary delivery failure).
Hard Bounce - Activates when an email sent to a contact via Agile CRM is hard-bounced (permanent delivery failure, usually from an invalid email address).
Spam Report - Activates when a contact marks one of your emails as Spam.
Event Added - Triggers when an event (meeting, appointment, etc.) is created/scheduled.
Inbound Call Trigger - Activates when one of your contacts calls your Twilio number. You will need to have integrated Twilio with Agile CRM for our call triggers to work correctly.
Outbound Call Trigger - Activates when you call a contact from your Twilio number. You will need to specify the call status: All, Answered, Busy, Failed or Voicemail.
Form Submit - Activates when a contact fills out and submits a web form created with the Agile Form Builder. Note that for this condition/trigger to work, you will first need to create a form and add it to your website.